Beberapa tool utama pengaturan file di Windows Explorer bisa diakses dengan cara klik kanan (atau biasa disebut dengan context menu) pada file/folder tertentu, misalnya beberapa fungsi standar seperti copy, paste, rename, open file, membuat folder baru, dan lain sebagainya, ditambah dengan menu-menu klik kanan lainnya yang terpasang saat kita install program tertentu di Windows.
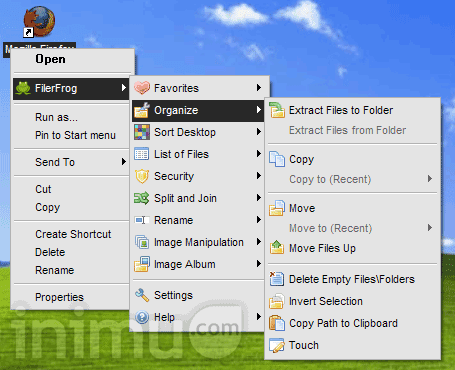
Bagi yang sering berurusan dengan file/folder ini di Windows Explorer, fungsi-fungsi standar tersebut terkadang dirasakan masih kurang cukup, apa lagi bila berurusan dengan banyak file untuk pengorganisasiannya. Untuk itu, mungkin perlu dicoba program gratis aka freeware yang bernama FilerFrog berikut ini.
FilerFrog merupakan sebuah software utility untuk OS Windows yang menyediakan cukup banyak tools/fungsi pada menu tambahan yang bisa diakses dengan mudah yaitu dengan cara klik kanan di Windows Explorer.
Misalnya, kita bisa dengan mudah copy atau move file/folder tanpa kita membuka jendela baru atau berpindah lokasi folder. Atau juga kita bisa rename banyak file secara sekaligus dengan pola penamaan tertentu. Lalu bisa juga ekstrak langsung ke folder yang kita tentukan. Selain itu kita juga bisa mengunci file/folder sehingga tidak bisa dibuka orang lain. Bahkan ada juga beberapa tools yang berkaitan dengan pengorganisasian dan manipulasi foto/gambar/image.
Berikut ini adalah beberapa menu klik-kanan tambahan pada Windows Explorer yang tersedia setelah kita install FilerFrog:
- Extract From Folder
Simply select the required folders and choose Extract Files from Folder from the Organize submenu. The folder’s content will be moved immediately to the same level of the folder extracted - Extract To Folder
Select the files and/or folders you would like to move and choose Extract Files to Folder from the Organize submenu. - Copy/Move
Copy and move files and folders without hunting through My Computer looking for the same often-used destination folder - Delete Empty Files/Folders
Choose all the files and folders you think might be empty and choose Delete Empty Files/Folders from the Organize submenu. All empty files and folders will be deleted instantly. - Copy Path to Clipboard
Simply choose a file or folder, right- click and choose Copy Path to Clipboard from the Organize submenu. The full path of the file or folder chosen will be copied to the clipboard and available to you with the paste command Invert selection. Right-click on any files and folders selection and choose Invert Selection from the Organize submenu, and your selection is inverted. - Split and Join
Right-click the file you want to split and choose Split from the Split and Join submenu. Now, all you have to do is choose the size of the pieces, ranging from floppy to CD-ROM, as well as set sizes of 1, 5 and 10 megabytes - List of Files
Simply select the files and folders you wish to be included in the list, Right click and choose one of the options in the List of Files submenu. You have the choice between a Simple or a Detailed list and whether you would like to include the full path of the files, for easy access. - Encrypt/Decrypt
Security is of utmost importance, especially for your important personal files. FilerFrog’s powerful file encryption uses a strong RC4 stream cipher encryption, which is used in popular protocols such as Secure Sockets Layer (SSL) and WEP (to secure wireless networks), combined with a private password of up to 256 characters - Rename Operations
FilerFrog’s Rename make this easy: just select the files and/or folders you want to work with, right-click, and choose the Rename submenu. - Image Manipulation – Resize
Simply right click an image file and choose Custom Resize from Image Manipulation submenu. Here you have the choice of how to change the size of your image: by percentage of the original image or by image dimensions in pixels - Image Manipulation – Put Logo On Image
Simply select any number of files and folders and choose Put Logo On Image from the Image Manipulation submenu. In the dialog, select the logo image file and its location on the selected images. - Image Album
With Image Album, you choose how to arrange your photos and the page size and FilerFrog does everything automatically from there! In just two clicks your memories are neatly arranged in one file that can be viewed on any operating system and computer! - Sort Desktop
FilerFrog’s Sort Desktop will arrange your desktop icons and form groups of them so you can find and access what you want easily and quickly. You’ll see that when your icons are grouped you can locate what you need faster and the added value is that your desktop will look better. - FilerFrog Settings
The Settings window offers options for you to customize FilerFrog.
Pada menu FilerFrog kita juga bisa menentukan mana tools favorit yang sering kita gunakan, sehingga saat diperlukan, menu favorit tersebut bisa diakses lebih cepat dan mudah.
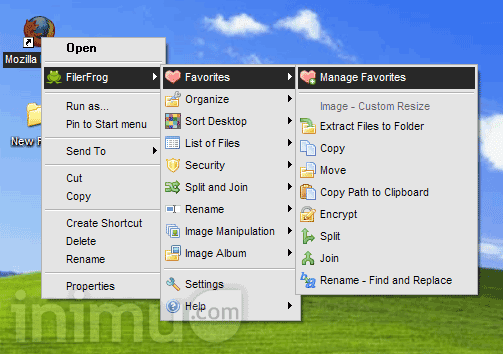
*
Seperti disebutkan, salah satu tools tambahan yang disediakan FilerFrog adalah kita bisa dengan mudah mengunci file/folder yang kita inginkan agar tidak bisa dibuka orang lain.
Seperti contoh dibawah ini, program Mozilla Firefox yang dikunci dengan FilerFrog. Agar tidak bisa dibuka orang lain, pada file Mozilla Firefox tersebut diberikan password untuk enkripsi/dekripsi. Setelah dienkripsi, icon Firefox berubah menjadi ikon FilerFrog, dan untuk membukanya harus memasukkan password yang benar.
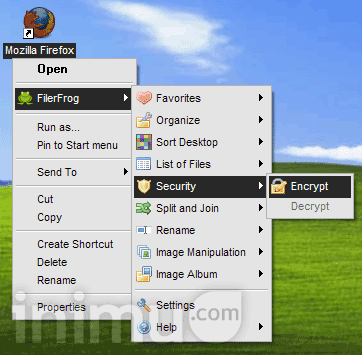
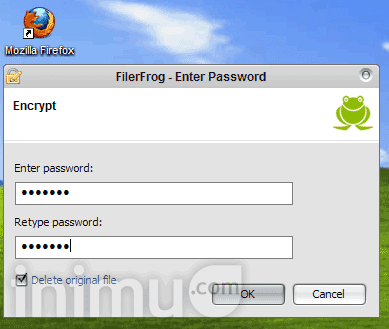
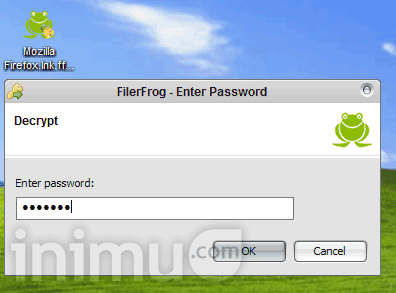
Tapi hati-hati kalau kita meng-enkripsi file, jangan sampai lupa passwordnya, karena bila lupa, kita tidak akan pernah bisa membukanya lagi.
*
Download Gratis FilerFrog
Silahkan download di sini (ukuran file 1.27 MB)
.
No comments:
Post a Comment