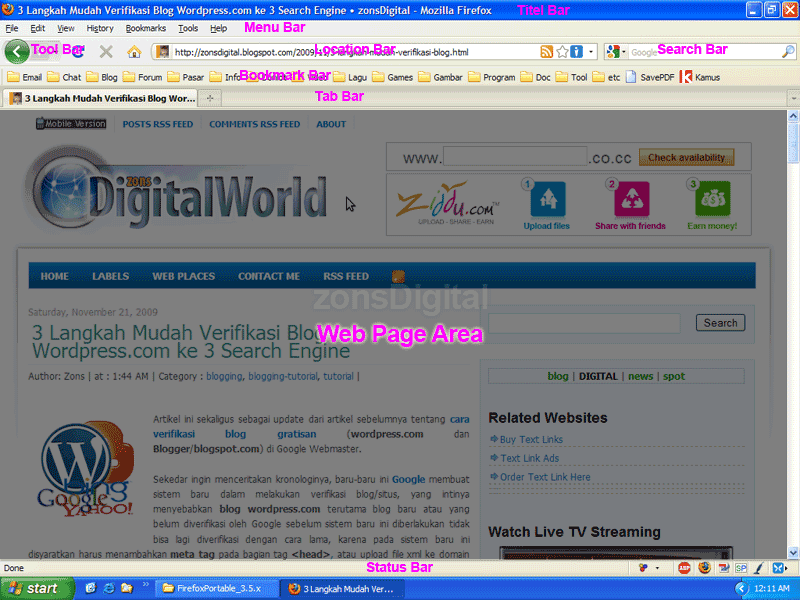Buat yang mengerti dengan baik bahasa asing, baik bahasa Inggris atau bahasa lokal dari negara lain, bukan suatu masalah bila sebuah halaman web situs di internet menampilkan bahasa asing. Sementara bagi yang tidak mengerti atau yang tidak terlalu paham arti kata atau kalimat berbahasa asing tersebut tentu akan mengalami sedikit kesulitan untuk memahami isinya.
Buat yang mengerti dengan baik bahasa asing, baik bahasa Inggris atau bahasa lokal dari negara lain, bukan suatu masalah bila sebuah halaman web situs di internet menampilkan bahasa asing. Sementara bagi yang tidak mengerti atau yang tidak terlalu paham arti kata atau kalimat berbahasa asing tersebut tentu akan mengalami sedikit kesulitan untuk memahami isinya.Salah satu tools penterjemah online yang umum digunakan adalah Google Translator kepunyaan Google, yang bisa menterjemahkan berbagai macam bahasa dunia, baik terjemahan per kata/kalimat atau pun terjemahan keseluruhan halaman web. Cara penggunaannya tinggal copy-paste kata/kalimat/URL ke dalam isian Google Translator.
Namun untuk pengguna browser Firefox, ada cara yang sangat praktis untuk langsung menterjemahkan kata/kalimat pada halaman web tanpa perlu membuka situs Google Translator, yaitu dengan cara install dan menggunakan add-on Inline Translator.
Add-on Inline Translator ini menggunakan database terjemahan yang ada pada Google Translator. Memang, seperti hasil terjemahan oleh Google Translator, hasil terjemahannya tidak terlalu bagus. Yah, namanya juga terjemahan oleh mesin a.k.a robot. Tapi lumayan lah dari pada nggak ngerti sama sekali :)
Penggunaan Add-on Inline Translator
Setelah add-on ini terinstal (dan diaktifkan) di browser Mozilla Firefox, akan muncul sebuah tombol Inline Translator bergambar bola bumi di toolbar. Kita perlu menentukan pilhan bahasa hasil terjemahannya. Caranya klik tanda panah di samping tombol Inline Translator tersebut, pilih Preference. Silahkan pilih bahasa hasil terjemahannya ("translate to..."), misalnya pilih bahasa Indonesia (Indonesian).
Kita bisa langsung menterjemahkan kata/kalimat yang ada di sebuah halaman web. Caranya mudah, cukup dengan highlight/blok kata atau kalimat yang ingin diterjemahkan, lalu akan muncul semacam kotak terjemahan berlatar belakang warna hitam transparan (warnanya bisa diganti), langsung pada kata/kalimat di halaman web tersebut (secara inline).

terjemahan kata

terjemahan kalimat

terjemahan kalimat berbahasa non-english
Bila kita ingin menonaktifkan atau mengaktifkan (toggle on/off) add-on ini, cukup dilakukan dengan klik ikon Inline Translator yang ada di status bar dan juga toolbar.

Dengan add-on ini kita tidak perlu lagi copy-paste kata/kalimat ke situs Google Translator. Sebenarnya bisa juga menterjemahkan seluruh isi halaman dengan Google Translator secara otomatis, tapi tentu perlu waktu sedikit lebih lama untuk menterjemahkan seluruh kata yang ada di halaman web. Kalau hanya ingin menterjemahkan sebuah kata/kalimat, gunakan saja add-on Inline Translator ini, jauh lebih praktis dan cepat.
Kita bisa langsung menterjemahkan kata/kalimat yang ada di sebuah halaman web. Caranya mudah, cukup dengan highlight/blok kata atau kalimat yang ingin diterjemahkan, lalu akan muncul semacam kotak terjemahan berlatar belakang warna hitam transparan (warnanya bisa diganti), langsung pada kata/kalimat di halaman web tersebut (secara inline).



Bila kita ingin menonaktifkan atau mengaktifkan (toggle on/off) add-on ini, cukup dilakukan dengan klik ikon Inline Translator yang ada di status bar dan juga toolbar.

Dengan add-on ini kita tidak perlu lagi copy-paste kata/kalimat ke situs Google Translator. Sebenarnya bisa juga menterjemahkan seluruh isi halaman dengan Google Translator secara otomatis, tapi tentu perlu waktu sedikit lebih lama untuk menterjemahkan seluruh kata yang ada di halaman web. Kalau hanya ingin menterjemahkan sebuah kata/kalimat, gunakan saja add-on Inline Translator ini, jauh lebih praktis dan cepat.
Install Add-on Inline Translator
Untuk instal add-on ini silahkan buka halaman add-on Inline Translator di situs Mozilla, atau untuk pengguna Firefox bisa juga langsung instal dengan cara klik link ini.
Kamus berjalan :)
.
.